Прежде чем открыть или закрыть порт, или даже провести манипуляции с несколькими портами, нужно разобраться в том, что же такое «порт» вообще. Хочется сразу предупредить, что если Вы моряк или житель прибрежного района, то скорее всего, если услышите это слово, то в голову придет мысль о неком строении, которое принимает судна с определенным товаром. Отчасти это так и работает.
В рамках понимания компьютерных сетей портом является целое неотрицательное число, записываемое в заголовках протоколов транспортного уровня сетевой модели OSI (TCP, UDP, SCTP, DCCP). Сами порты подразделяются на две категории: «физические» и «виртуальные». В этой статье мы поговорим именно о виртуальных — о порте компьютерной сети.
Чуть выше был приведен пример судна и порта на берегу. Виртуальные порты работают примерно также. С одной точки «отправитель» отдает пакет с определенной информацией «получателю» в определенное «окно» с конкретным номером. Прямо как в отделении почты, когда человек пытается отправить свою посылку родственнику в соседний город через определенное «окно» в отделении. Такой же принцип и у передачи данных через виртуальный порт.
Виртуальный порт

Виртуальный порт, в отличии от физического не осязаем — его нельзя потрогать или понюхать. Как бы странно не звучало, но тот же USB-порт возможно потрогать и понюхать, так как это физический порт. Виртуальный же находится исключительно в виртуальной сети, тему создания которого, кстати говоря, мы затрагивали в нашей предыдущей статье об истории Интернета.
На момент написания данной статьи, виртуальных портов существовало аж 65 535 штук, каждый из которых так или иначе связан с сетевыми коммуникациями. Все они могут иметь различное использование, в зависимости от типа данных, проходящих через них. Порты используются для протокола управления передачей (TCP) или протокола дейтаграмм пользователя (UDP) или для обоих сразу.
Протокол управления передачей (TCP) зачастую работает в связке с интернет-протоколом (IP), даже есть сокращение такой связки — TCP/IP. TCP используется для открытия соединения между двумя устройствами для передачи данных, при обращении одного устройства к другому, после чего создается некое соглашение о передаче данных.
Протокол дейтаграмм пользователя (UDP), в отличии от протокола управления передачей не требует никакого подтверждения и не дает гарантию целостной передачи данных, поэтому по сути является довольно ненадежным. Как правило, он используется для общения в голосовом формате или при передаче потокового видео, например, с веб-камер или IP-камер.
Мы не будем в этой статье досконально и углубленно изучать принцип работы виртуальных портов, так как информации приведенной выше будет вполне достаточно для общего понимания того, для чего нужен виртуальный порт.
Проброс порта
Хочется сразу отметить, что проброс порта возможен для постоянного (белого) IP-адреса. Конечно, если Вы являетесь специалистом в области компьютерных сетей, то возможно последует с Вашей стороны возражение, так как это сделать можно не только для постоянного IP. Да, действительно можно, но только при помощи стороннего VPS-сервера, о котором здесь тоже говорить не будем, поскольку эта тема для отдельной статьи — здесь мы разберем три способа проброса портов: через роутер и через стандартный брандмауэр Windows 10.
Проброс порта через роутер TP-LINK
Существует огромное множество роутеров и, как правило, манипуляции в них очень схожи, поэтому здесь мы разберем проброс через роутер TP-LINK модели № TL-WR841ND. Почему именно этот роутер? Другого у меня нет.
Шаг 1: Авторизация в веб-интерфейсе
Первое, что необходимо сделать - это зайти в панель управления роутером, для чего открываем любой браузер и в его адресной строке прописываем следующий адрес: 192.168.1.1 – это адрес в локальной сети веб-интерфейса роутера, если ранее его не меняли в его конфигурациях (если меняли, то введите другой локальный IP-адрес).
После перехода по указанному Вами адресу, откроется окно для авторизации, где необходимо ввести логин и пароль от веб-интерфейса. Как правило, данные для входа изначально будут следующими (если Вы ничего не меняли):
- Логин: admin
- Пароль: admin

Шаг 2: Добавляем порт
После проведения несложной манипуляции с формой входа, мы попадаем в веб-интерфейс нашего роутера, где необходимо найти настройки с виртуальными серверами.
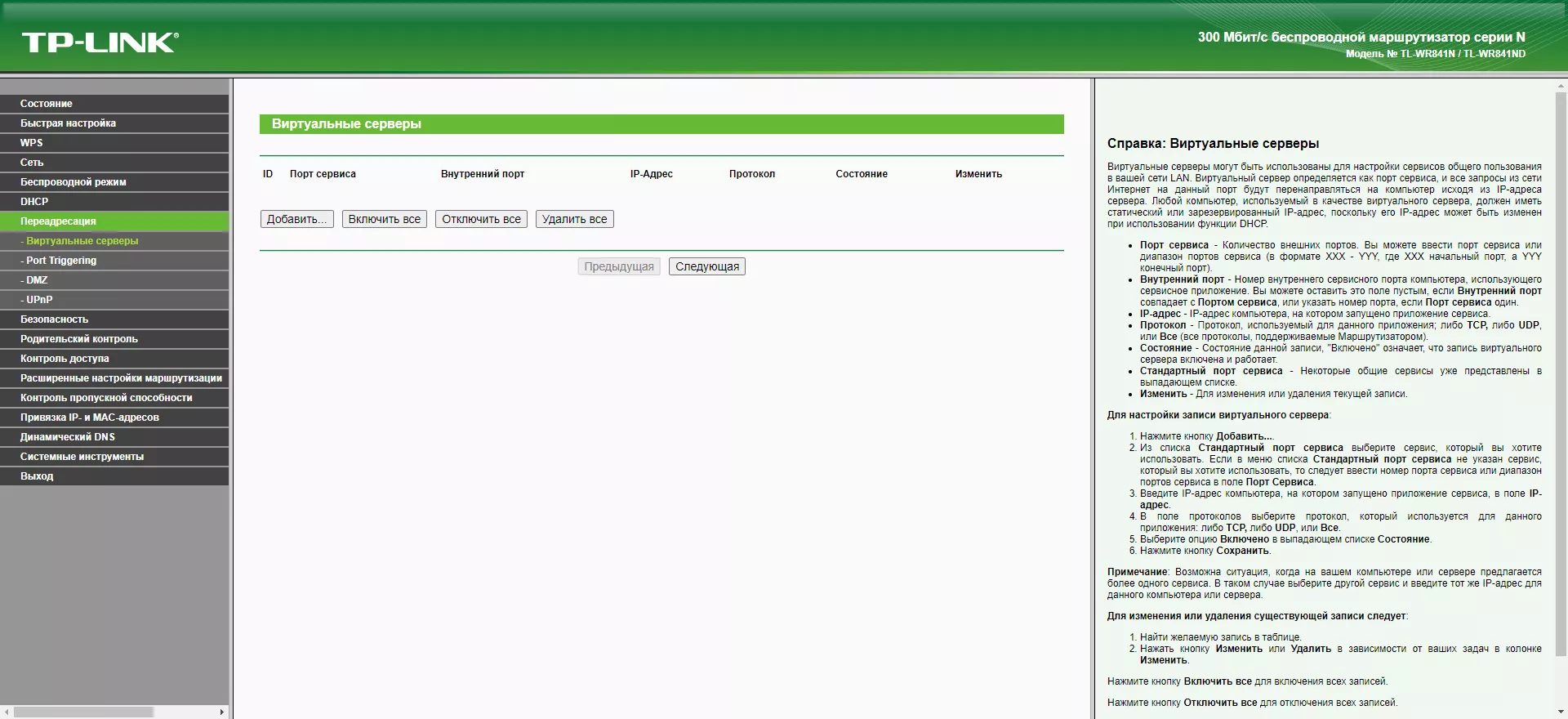
Нажимаем на кнопку «Далее». Перед Вами откроется очередная форма, которая будет вмещать в себе информацию по порту, который Вы собираетесь добавить. Предлагаю сначала разобраться, что здесь и к чему (решил продублировать справку (которая справа) со скриншота, чтобы Вы не «ломали» свои глаза, пытаясь ее прочитать):
- Порт сервиса - Количество внешних портов. Вы можете ввести порт сервиса или диапазон портов сервиса (в формате XXX - YYY, где XXX начальный порт, а YYY конечный порт).
- Внутренний порт - Номер внутреннего сервисного порта компьютера, использующего сервисное приложение. Вы можете оставить это поле пустым, если Внутренний порт совпадает с Портом сервиса, или указать номер порта, если Порт сервиса один.
- IP-адрес - IP-адрес компьютера, на котором запущено приложение сервиса.
- Протокол - Протокол, используемый для данного приложения; либо TCP, либо UDP, или Все (все протоколы, поддерживаемые Маршрутизатором).
- Состояние - Состояние данной записи, «Включено» означает, что запись виртуального сервера включена и работает.
- Стандартный порт сервиса - Некоторые общие сервисы уже представлены в выпадающем списке.
 Если плохо видно на скриншоте, то значения стали следующими:
Если плохо видно на скриншоте, то значения стали следующими:
- Порт сервиса: 80
- Внутренний порт: 80 (если дублируется с предыдущим полем, то можно оставить пустым)
- IP-адрес: 192.168.1.101
- Протокол: TCP
- Состояние: Включено
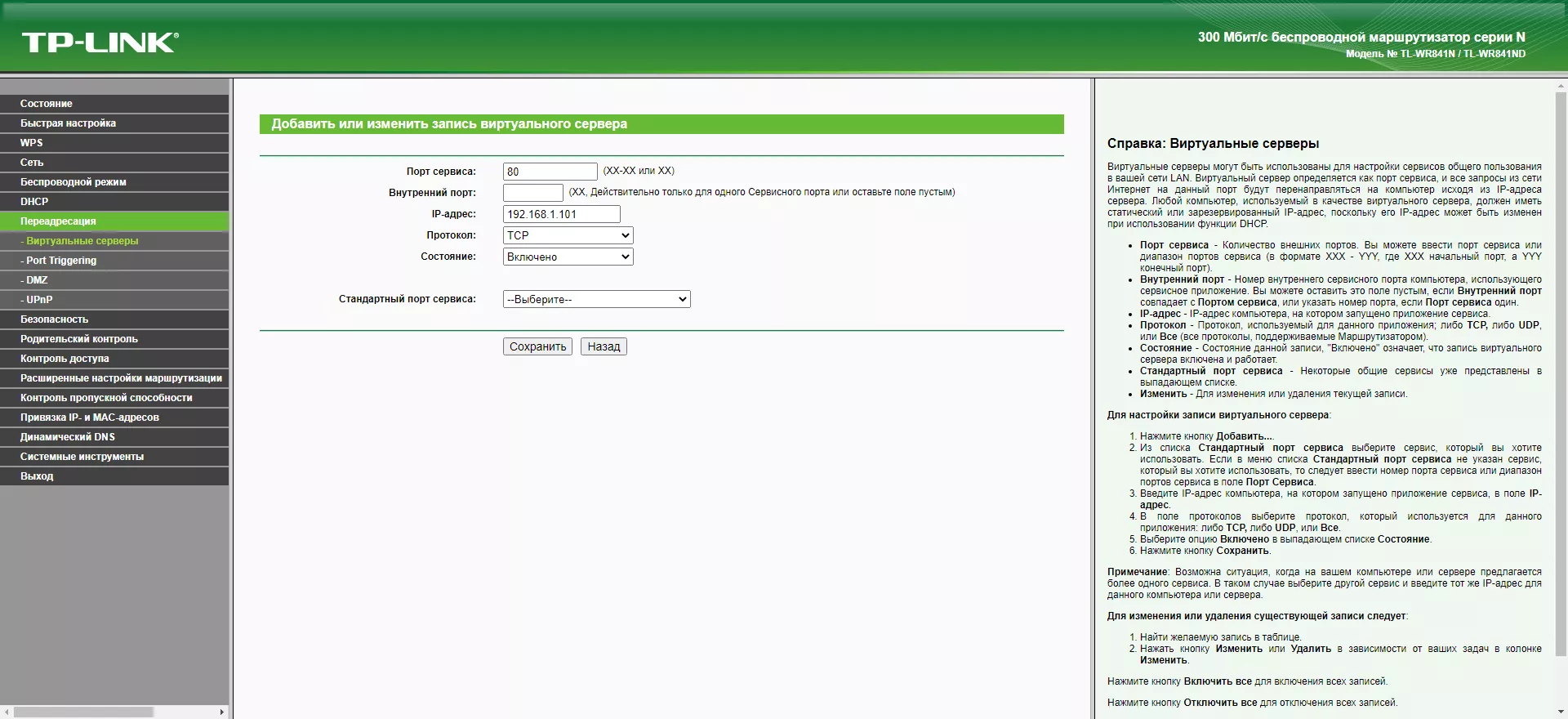
Если сделали все правильно, то после нажатия на кнопку «Сохранить» произойдет переадресация на страницу со списком виртуальных сервером, где можно будет увидеть наш порт, который мы добавили. Если так и произошло, то спешу обрадовать - Вы пробросили порт! Теперь можно смело запускать сервис, который работает с этим портом, после чего можете проверить порт. Если на странице указано, что порт открыт, то значит Вы все сделали правильно.

Проброс порта через брандмауэр Windows
Брандмауэр Windows - встроенный в Microsoft Windows межсетевой экран для обеспечения защиты устройства внутри сети. Иногда бывают такие случаи, когда необходимо открыть конкретный порт для конкретного компьютера, причем через встроенный брандмауэр Windows (если операционная система, конечно же, Windows). В нашем случае будем рассматривать именно Windows 10, так как она на момент написания статьи одна из самых популярных.
Шаг 1: Находим Брандмауэр Windows
Для того, чтобы осуществить проброс порта через брандмауэр Windows, Вам потребуется для начала зайти в «Панель управления», где нужно будет найти «Брандмауэр Защитника Windows», после чего кликнуть на него.
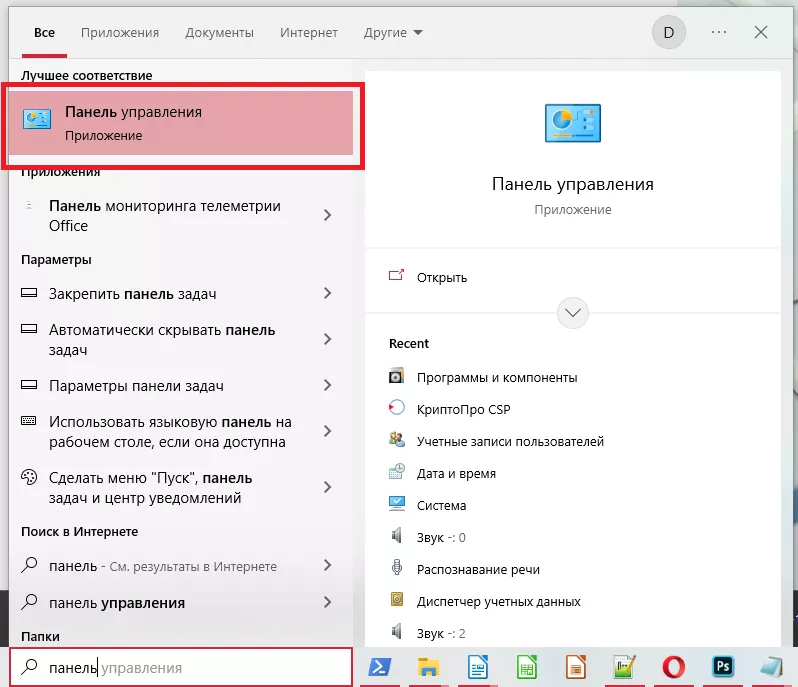
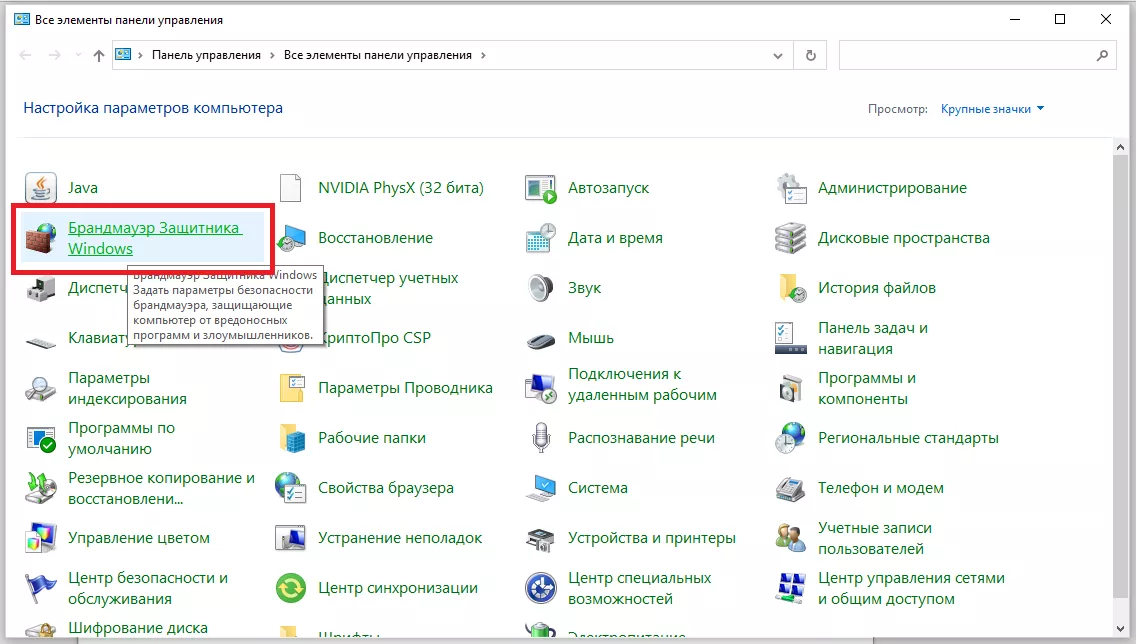
Нашли? Замечательно! Приступаем к пробросу порта.
Шаг 2: Пробрасываем порт
Для того, чтобы начать пробрасывать порт, необходимо выполнить несколько простых операций. Для начала нужно в левом меню найти пункт «Дополнительные параметры» и кликнуть на него (возможно запросит пароль от административной учетной записи), после чего необходимо добавить новое правило для входного подключения.
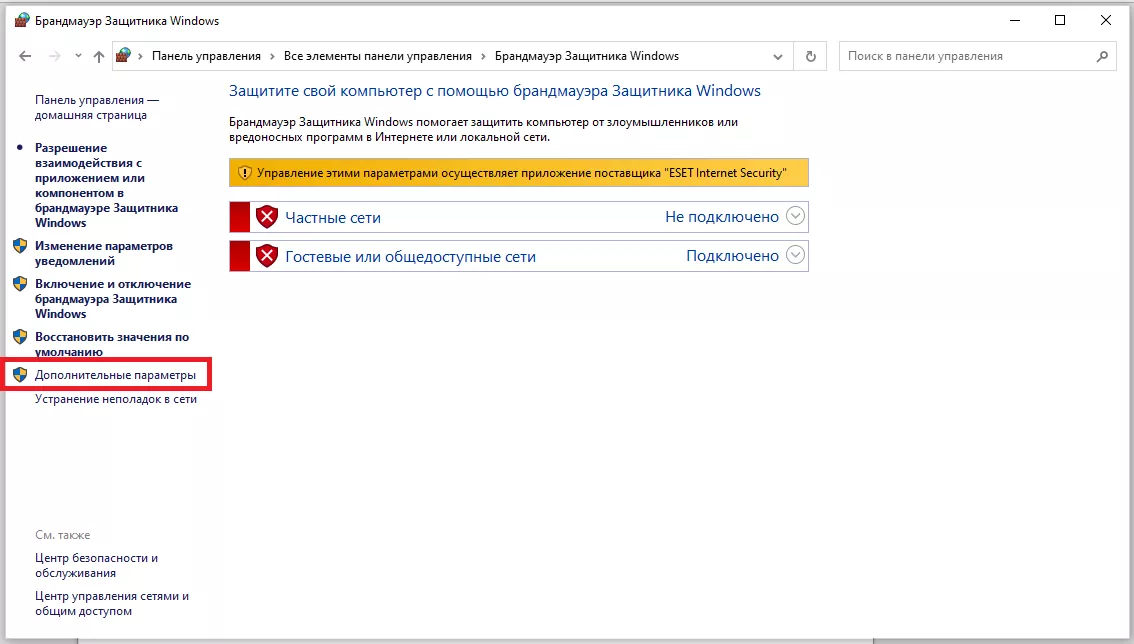
Слева в меню находим «Правила для входящих подключений», кликаем. После этого появится меню справа, где нужно кликнуть на пункт «Добавить правило...», далее откроется новое окно «Мастер создания правила для входящих подключений».
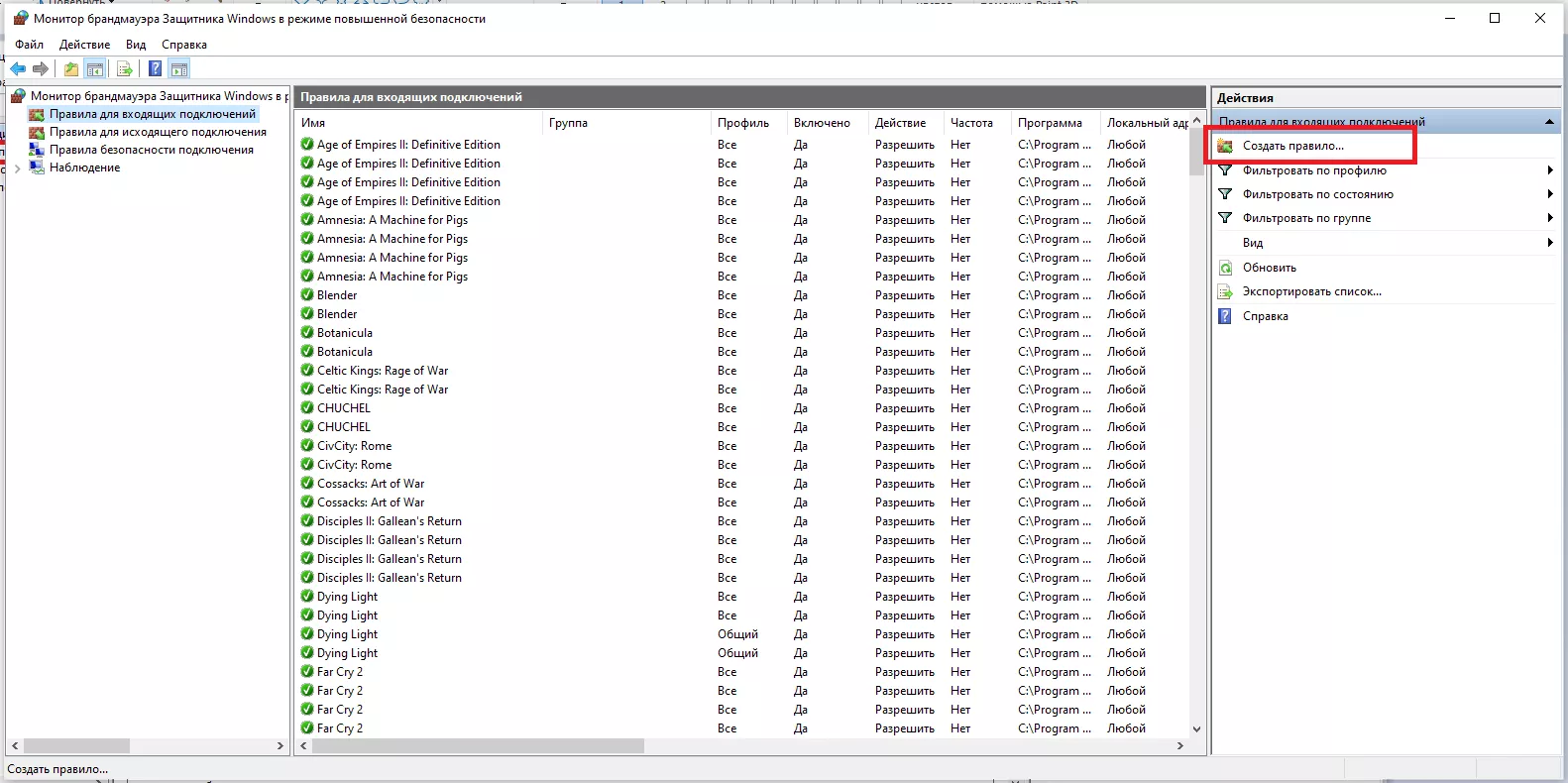
«Мастер создания правила для входящих подключений» позволит довольно быстро добавить правило для порта, который необходимо открыть. Первым действием будет - выбор этого самого правила. Поскольку мы хотим добавить правило именно для порта, то выбираем пункт «Для порта».

Теперь нам необходимо определиться с каким протоколом будем работать и какой порт пробрасывать. Я уже определился - теперь Ваша очередь!
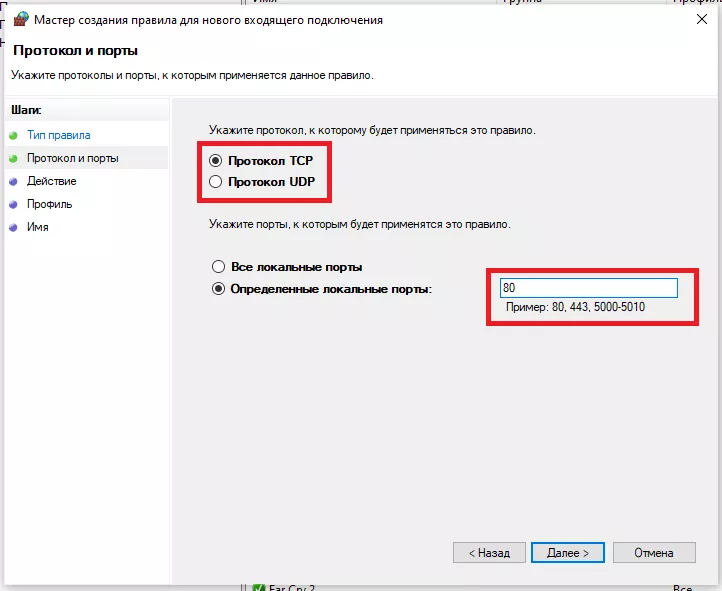
Теперь пора приступать к действиям! Поскольку для нас очень важно открыть порт, то выбираем первое действие - «Разрешить подключение».

Отлично! Для какого профиля будем использовать данное правило? Тут уже все зависит от Вашей ситуации. Я выберу все профили.

Скоро можно будет выдохнуть. Предлагаю назвать как-нибудь свое правило и дать ему небольшое описание.
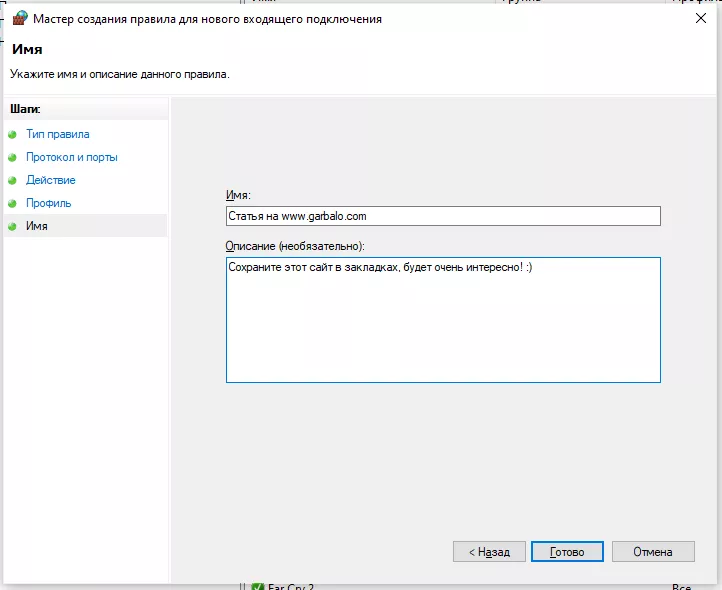
Все необходимые манипуляции, для того чтобы открыть порт, завершены. Запускайте сервис, который использует порт, указанный в новом правиле. Теперь можно проверить порт.

В этой статье мы разобрали открытие порта. Конечно, открытие портов небезопасно и может навредить, если не иметь представления для чего это нужно. Открывайте порты с умом!
Комментарии